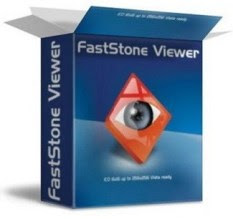FastStone Image Viewer Corporate 6.4
FastStone Image Viewer Corporate 6.4 ini adalah sebuah penyemak imbas imej, ia boleh dijadikan sebagai penukar dan editor gambar. Ia mempunyai banyak ciri-ciri yang menarik termasuklah dalam melihat imej, pengurusan, perbandingan, menyingkirkan sekiranya berlaku pengesanan mata merah, emel, saiz semula, pemotongan gambar dan penyelarasan warna.
FastStone Image Viewer adalah inovatif dan ia mempunyai mod skrin penuh. Ia menyediakan akses cepat ke maklumat EXIF, ia melakukan penyemakan imej kecil dan fungsi utama ialah melalui toolbar yang tersembunyi akan muncul ketika tetikus menyentuh empat segi tepi skrin. Ciri-ciri yang seterusnya ialah pembesaran imej yang berkualii tinggi dan tayangan slaid muzik dengan 350++ kesan peralihan, mengurangkan kesan bayangan, penjelasan imej, sokongan pengimbas, histogram dan banyak lagi.
Mari kita sama-sama belajar dan bersama menimba ilmu pengetuahuan yang baharu .
Download FastStone Image Viewer 6.4 DISINII!!!